Pada tulisan kali ini, saya akan menjelaskan Tutorial 3DS Max tentang cara membuat cincin dengan 3DS Max.
Ok, disini akan dibahas mulai dari modeling cincin, material sampai teknik renderingnya. untuk modeling, saya membuat cincin dari Tube yang di ubah bentuknya dengan Editable Poly. Untuk materialnya, menggunakan material standar yang diberi Raytrace agar mereflesikan objek sekitar. Dan . . . hasil yang saya dapat adalah sebagai berikut
Yupz, cukup realistis mengingat rendering hanya pakai Scanline renderer
saja, tanpa engine mental ray. Berikut adalah langkah-langkahnya
1.pada panel create > geometry > tube lalu drag pada viewport untuk membuat objek tube tersebut. atur nilai Radius1=34, Radius2=35 dan Height=18. Atur juga nilai height seg=1, cap segs = 1, dan side segs=20.
2. di panel Modifier, klik menu Modifier List lalu pilih Edit Poly.
3. klik tanda plus (+) pada Edit Poly untuk menguraikan mode seleksi, lalu pilih Border. Pada viewport Front, seleksi semua Edge yang berdiri tegak (Vertical) lalu klik tombol Connect Setting. Pada jendela connect edge, atur Edge=3.
4. Masih dalam keadaan Edge terseleksi, gunakan Select and Scale untuk memperbesar daerah tengah cincin sehingga bentuknya agak melengkung seperti gambar dibawah.
5.Sekarang, seleksi hanya edge yang berada ditengah lalu perbesar kembali dengan tombol select and scale sedikit saja.
6. Ubah mode seleksi menjadi Edge, lalu seleksi Edge yang berada di atas dan bawah cincin seperti gambar dibawah
7. klik tombol Chamfer Setting, lalu pada jendela Chamfer Edge yang muncul, atur nilai Edge=2 dan Chamfer Amount=0,1.
8. Supaya permukaan cincin lebih mulus, tambahkan Modifier List: Turbo Smooth dengan Iteration=2.
9. Tambahkan objek Plane pada Scene. Atur nilai Width=1000 dan Length=1000 sehingga pada viewport tidak terlihat ujungnya.
10. Buka Material Editor, lalu pada rollout Shader Basic Parameter ganti Blinn menjadi Multi-Layer. Di grup First Specular Layer, atur color warna kuning kecoklat-coklatan dan atur Level=241 dan Glossiness-91.
Selanjutnya, di Grup Second Specular Level, atur warnanya sama seperti di grup Second Specular Level (kuning kecoklat-coklatan). Atur nilai Level=82 dan Glossiness=16.
11. Pada Rollout Maps, aktifkan ceklis Reflection. Klik tombol None, lalu pilih Raytrace.
12. Nah, diparameter Raytrace pada Rollout Background, pilih Radio (pilihan berbentuk bulat) didekat tombol None. Klik tombol None lalu pilih Bitmap. Silahkan pilih gambar Environment atau pemandangan yang anda miliki. Disini, saya menggunakan gambar Lakedusk.jpg. Sekarang, drag material ini ke objek cincin di viewport . . .
13. Aktifkan slot kedua lalu buka Rollout Maps. Aktifkan Ceklis Reflection lalu klik tombol None dan pilih Raytrace.
14. Di parameter Raytrace ini, buka Rollout Attenuation. Pada Falloff Type, pilih Linear dan pada Ranges atur nilai Start=0 dan End=10. Material ini adalah material untuk lantai atau Plane. Pada parameter Raytrace saya mengatur Falloff dan nilai Ranges-End=10 supaya bayangan cincin mempunyai gradiasi pada ujungnya. anda bisa bereksperimen dengan nilai ini untuk mendapatkan hasil yang lebih sempurna. Ok, jangan lupa drag Material ini ke objek Plane . . .
15. Ok, supaya tampak lebih realistis tambahkan cahaya. Buatlah lampu dengan type Direct Light dan posisikan arah sorotan dan letaknya seperti gambar dibawah.
16. Aktikan ceklis On pada Shadow dengan tipe Raytraced Shadow. pada Rollout Directional Parameter atur Hotspot/Beam=118 dan Fallof/Field=309.
17. Terakhir, untuk memberikan kesan Berpendar tekan tombol F10. Pada Tab Advanced Lighting coba atur nilai Bounce=1 dan Volume=5. Ini akan membuat objek yang merefleksikan objek lain tampak berpendar jika tersorot cahaya. Selain itu, ini juga akan membuat efek Caustic pada lantai.
Perbedaan jika render menggunakan Advanced Lighting terlihat dari efek berpendar dari objek yang tersorot cahaya sehingga menghasilkan caustic pada lantai. untuk lebih jelasnya, silahkan lihat pada dua gambar dibawah:
Gambar yang pertama, render tanpa mengaktifkan Advance Lighting, dan yang kedua render dengan mengaktifkan Advance Lighting. terlihat bedanya kan ? Nah, silahkan bereksperiman dengan nilai-nilai yang ada pada parameter tersebut untuk mendapatkan hasil yang realistis. namun resikonya, proses rendering akan menjadi semakin lambat dan lama tergantung RAM (mungkin... ^_^)
Ok, mas bro . . . mungkin hanya ini yang bisa saya tulis kali ini. semoga bermanfaat saja untuk menambah pemahaman anda tentang 3DS Max ini. Oh ya, jangan lupa untuk menyebarkan blog ini ke teman-teman atau kenalan anda yang ingin belajar kompuer grafis agar blog ini semakin berkembang dan rame pengunjung. . . :-D
Selamat berkarya
Ok, disini akan dibahas mulai dari modeling cincin, material sampai teknik renderingnya. untuk modeling, saya membuat cincin dari Tube yang di ubah bentuknya dengan Editable Poly. Untuk materialnya, menggunakan material standar yang diberi Raytrace agar mereflesikan objek sekitar. Dan . . . hasil yang saya dapat adalah sebagai berikut
Yupz, cukup realistis mengingat rendering hanya pakai Scanline renderer
saja, tanpa engine mental ray. Berikut adalah langkah-langkahnya
1.pada panel create > geometry > tube lalu drag pada viewport untuk membuat objek tube tersebut. atur nilai Radius1=34, Radius2=35 dan Height=18. Atur juga nilai height seg=1, cap segs = 1, dan side segs=20.
2. di panel Modifier, klik menu Modifier List lalu pilih Edit Poly.
3. klik tanda plus (+) pada Edit Poly untuk menguraikan mode seleksi, lalu pilih Border. Pada viewport Front, seleksi semua Edge yang berdiri tegak (Vertical) lalu klik tombol Connect Setting. Pada jendela connect edge, atur Edge=3.
4. Masih dalam keadaan Edge terseleksi, gunakan Select and Scale untuk memperbesar daerah tengah cincin sehingga bentuknya agak melengkung seperti gambar dibawah.
5.Sekarang, seleksi hanya edge yang berada ditengah lalu perbesar kembali dengan tombol select and scale sedikit saja.
6. Ubah mode seleksi menjadi Edge, lalu seleksi Edge yang berada di atas dan bawah cincin seperti gambar dibawah
7. klik tombol Chamfer Setting, lalu pada jendela Chamfer Edge yang muncul, atur nilai Edge=2 dan Chamfer Amount=0,1.
8. Supaya permukaan cincin lebih mulus, tambahkan Modifier List: Turbo Smooth dengan Iteration=2.
9. Tambahkan objek Plane pada Scene. Atur nilai Width=1000 dan Length=1000 sehingga pada viewport tidak terlihat ujungnya.
10. Buka Material Editor, lalu pada rollout Shader Basic Parameter ganti Blinn menjadi Multi-Layer. Di grup First Specular Layer, atur color warna kuning kecoklat-coklatan dan atur Level=241 dan Glossiness-91.
Selanjutnya, di Grup Second Specular Level, atur warnanya sama seperti di grup Second Specular Level (kuning kecoklat-coklatan). Atur nilai Level=82 dan Glossiness=16.
11. Pada Rollout Maps, aktifkan ceklis Reflection. Klik tombol None, lalu pilih Raytrace.
12. Nah, diparameter Raytrace pada Rollout Background, pilih Radio (pilihan berbentuk bulat) didekat tombol None. Klik tombol None lalu pilih Bitmap. Silahkan pilih gambar Environment atau pemandangan yang anda miliki. Disini, saya menggunakan gambar Lakedusk.jpg. Sekarang, drag material ini ke objek cincin di viewport . . .
13. Aktifkan slot kedua lalu buka Rollout Maps. Aktifkan Ceklis Reflection lalu klik tombol None dan pilih Raytrace.
14. Di parameter Raytrace ini, buka Rollout Attenuation. Pada Falloff Type, pilih Linear dan pada Ranges atur nilai Start=0 dan End=10. Material ini adalah material untuk lantai atau Plane. Pada parameter Raytrace saya mengatur Falloff dan nilai Ranges-End=10 supaya bayangan cincin mempunyai gradiasi pada ujungnya. anda bisa bereksperimen dengan nilai ini untuk mendapatkan hasil yang lebih sempurna. Ok, jangan lupa drag Material ini ke objek Plane . . .
15. Ok, supaya tampak lebih realistis tambahkan cahaya. Buatlah lampu dengan type Direct Light dan posisikan arah sorotan dan letaknya seperti gambar dibawah.
16. Aktikan ceklis On pada Shadow dengan tipe Raytraced Shadow. pada Rollout Directional Parameter atur Hotspot/Beam=118 dan Fallof/Field=309.
17. Terakhir, untuk memberikan kesan Berpendar tekan tombol F10. Pada Tab Advanced Lighting coba atur nilai Bounce=1 dan Volume=5. Ini akan membuat objek yang merefleksikan objek lain tampak berpendar jika tersorot cahaya. Selain itu, ini juga akan membuat efek Caustic pada lantai.
Perbedaan jika render menggunakan Advanced Lighting terlihat dari efek berpendar dari objek yang tersorot cahaya sehingga menghasilkan caustic pada lantai. untuk lebih jelasnya, silahkan lihat pada dua gambar dibawah:
Gambar yang pertama, render tanpa mengaktifkan Advance Lighting, dan yang kedua render dengan mengaktifkan Advance Lighting. terlihat bedanya kan ? Nah, silahkan bereksperiman dengan nilai-nilai yang ada pada parameter tersebut untuk mendapatkan hasil yang realistis. namun resikonya, proses rendering akan menjadi semakin lambat dan lama tergantung RAM (mungkin... ^_^)
Ok, mas bro . . . mungkin hanya ini yang bisa saya tulis kali ini. semoga bermanfaat saja untuk menambah pemahaman anda tentang 3DS Max ini. Oh ya, jangan lupa untuk menyebarkan blog ini ke teman-teman atau kenalan anda yang ingin belajar kompuer grafis agar blog ini semakin berkembang dan rame pengunjung. . . :-D
Selamat berkarya

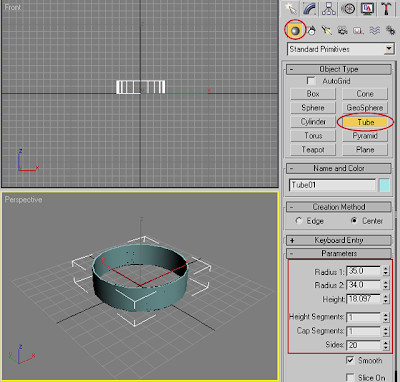


















Beri Komentar yang berkualitas gan. ConversionConversion EmoticonEmoticon